5 ขั้นตอนเตรียมไฟล์งานส่งโรงพิมพ์ หลายคนคงสงสัยหรือไม่เข้าใจ ว่าทำไมหลาย ๆ ครั้งที่ส่งงานไปให้โรงพิมพ์ มักมีปัญหาฟอนต์หาย, ฟอนต์เพี้ยน, สีไม่ตรงกับที่ต้องการ, ชิ้นงานโดนตัดตก หรือ ภาพแตกไม่คมชัด แต่วันนี้หากได้อ่านบทความนี้ รับรองไม่ต้องกังวลกับปัญหาต่าง ๆ พวกนี้อีก แค่ส่งให้โรงพิมพ์แล้วรอรับผลงานได้อย่างสบายใจเลยนะคะสิ่งที่ต้องเตรียมหลัก ๆ ก่อนส่งงานให้โรงพิมพ์มีดังนี้
1. ปรับโหมดสี CMYK
2. ตั้งความละเอียดของไฟล์
3. ตั้งระยะขอบและระยะตัดตก
4. การแปลงตัวอักษร (Font) ให้กลายเป็นวัตถุ
5. ฝังไฟล์รูปภาพ
1. ปรับโหมดสี CMYK (CMYK Mode)
งานที่ต้องการจะส่งให้โรงพิมพ์เพื่อพิมพ์ชิ้นงาน ไฟล์งานควรอยู่ในโหมด CMYK เพื่อที่เวลาพิมพ์ออกมา ผลงานจริงกับสีในจอจะได้ตรงกัน หากไม่เข้าใจว่า CMYK Mode คืออะไร ทำไมต้องเป็น CMYK Mode สามารถหาอ่านเพิ่มเติมได้ที่นี่ RGB กับ CMYK ต่างกันอย่างไร ?
– วิธีตั้งค่าให้เป็น CMYK Mode
แบ่งเป็น 2 โปรแกรมหลักๆที่ใช้กันคือ Photoshop (.psd ) และ Illustrator (.ai)
1. วิธีการตั้งค่าด้วยโปรแกรม Photoshop ตั้งค่าตั้งแต่ตอนสร้างไฟล์งานใหม่ : เข้าไปที่ File > New > Color Mode > เลือก CMYK
2. วิธีการตั้งค่าด้วยโปรแกรม Illustrator ตั้งค่าตั้งแต่ตอนสร้างไฟล์งานใหม่ : เข้าไปที่ File > New > หัวข้อ Advanced > ตรง Color Mode > เลือก CMYK
ตั้งค่าตอน Export งาน : เข้าไปที่ File > Export > เลือกนามสกุลของไฟล์ > หัวข้อ Image > ตรง Color Mode > เลือก CMYK
2.ตั้งค่าความละเอียดของไฟล์ (File Resolution)
ในการออกแบบสิ่งพิมพ์ก่อนจะส่งงานให้โรงพิมพ์ ควรตรวจสอบ Resolution ก่อน ซึ่งมีหน่วยวัดเป็น DPI (Dots Per Inch) หรือ PPI (Pixels Per Inch) ยิ่ง DPI หรือ PPI มาก ความละเอียดและความคมชัดของภาพยิ่งสูงขึ้นมากตาม
ภาพที่แสดงบนจอจะมี Resolution อยู่ที่ 72 DPI แต่ถ้าเป็นงานสิ่งพิมพ์นั้นควรใช้ Resolution อยู่ที่ 300 DPI ภาพที่ได้ออกมาจะมีความคมชัดและให้รายละเอียดที่ดี
– วิธีตั้งค่า Resolution
แบ่งเป็น 2 โปรแกรมหลักๆที่ใช้กันคือ Photoshop (.psd ) กับ Illustrator (.ai)
ตั้งค่าตั้งแต่ตอนสร้างไฟล์งานใหม่ : เข้าไปที่ File > New > ตรง Resolution > ใส่ 300
ตั้งค่าตั้งแต่ตอนสร้างไฟล์งานใหม่ : เข้าไปที่ File > New > หัวข้อ Advanced > ตรง Raster Effects > เลือก 300
หมายเหตุ* : ไฟล์อาจทำให้เครื่องหนัก แนะนำให้ตั้ง Resolution ตอน Export จะดีกว่า
ตั้งค่าตอน Export งาน : เข้าไปที่ File > Export > หัวข้อ Options > ตรง Resolution > เลือก 300
3. ระยะขอบและระยะตัดตก (Margin & Bleed)
ระยะขอบ : ควรวางตัวหนังสือหรือรูปที่ต้องการพิมพ์ไว้ใน save zone คือจะอยู่ด้านในของของชิ้นงาน (Artboard) เข้ามาสัก 3-4 มม. Save zone คือพื้นที่ที่ปลอดภัยจากการความคลาดเคลื่อนในการตัดชิ้นงาน
ระยะตัดตก : ควรเผื่อพื้นหลังชิ้นงาน (Background) ให้ใหญ่กว่า Artboard สัก 3-4 มม. เพื่อกันการเกิดขอบขาวหลังพิมพ์และความคลาดเคลื่อนในการตัดชิ้นงาน
– วิธีตั้งค่าหน้ากระดาษ (Artboard)
แบ่งเป็น 2 โปรแกรมหลักๆที่ใช้กันคือ Photoshop (.psd ) กับ Illustrator (.ai)
หลังจาก New งานใหม่แล้ว : เช้าไปที่ View > เลือก Rulers ไม้บรรทัดจะโชว์ขึ้นมา
ทำการลากเส้น Guide Line เพื่อสร้างขอบของงาน โดยการลากออกมาจากตรงไม่บรรทัดด้านบนหรือด้านข้าง ส่วนขนาดของพื้นที่ในการทำชิ้นงานสามารถกำหนดได้เองโดยวัดจากไม้บรรทัด
หลังจากนั้นทำการ Canvas Size (ขยาย-ย่อขนาดของ Artboard) เพื่อกำหนดระยะขอบตัดตก โดยเข้าไปที่ Image > Canvas Size
ติ๊กถูกที่ช่อง Relative เพื่อให้ขอบของงานขยายออก สามารถกำหนดได้ตามความเหมาะสม แต่ค่าที่แนะนำคือ 3-4 Millimeters
หมายเหตุ* หากไม่ติ๊กถูกที่ช่อง Relative จะเป็นการย่อขนาดของขอบงาน
ตั้งค่าตั้งแต่ตอนสร้างไฟล์งานใหม่ : เข้าไปที่ File > New > หัวข้อ Bleed > ตรง Top / Bottom / Left / Right > ใส่ระยะตัดตกตามต้องการได้เลย
เข้าไปที่ View > Rulers > Show Rulers
ทำการลากเส้น Guide Line เพื่อสร้างขอบของงาน โดยการลากออกมาจากตรงไม่บรรทัดด้านบนหรือด้านข้าง ส่วนขนาดของพื้นที่ในการทำชิ้นงานสามารถกำหนดได้เองโดยวัดจากไม้บรรทัด
การทำงานพวกตัวอักษร, ไฟล์ภาพ หรือ การทำ Vector จะอยู่ในพื้นที่ของกรอบสีฟ้า ส่วนพื้นหลัง หรือ Background จะใหญ่ไปจนสุดขอบสีแดงทั้ง 4 ด้าน เพื่อกันกาดตัดที่คลาดเคลื่อน
4. เปลี่ยน Font ให้เป็น Graphic (Create Outline & Convert to Shape)
งานใด ๆ ที่ต้องการส่งให้โรงพิมพ์ทำการพิมพ์ หากมีตัวอักษรอยู่ในงานเพื่อไม่ให้เกิดปัญหา ตัวอักษร(Font) เพี้ยน ก่อนส่งงานให้โรงพิมพ์ควรแปลงตัวอักษร (Font) ให้เป็น วัตถุ (Object) ก่อนทุกครั้ง แต่โปรดจำไว้ว่า เมื่อใดก็ตามที่คุณทำการแปลงแล้วนั้น จะไม่สามารถแก้ไขตัวอักษรนั้นได้อีก
ถ้าใช้โปรแกรม Photoshop คำสั่งในการเปลี่ยนคือ Convert to Shape แต่ว่าถ้าใช้โปรแกรม Illustrator จะชื่อคำสั่งว่า Create Outline
– วิธีเปลี่ยน ตัวอักษร (Font)ให้เป็น วัตถุ (Object)
แบ่งเป็น 2 โปรแกรมหลัก ๆ ที่ใช้กันคือ Photoshop (.psd ) กับ Illustrator (.ai)
หลังจากพิมพ์ข้อความเสร็จ
ให้ คลิดขวาที่ Layer ตัวอักษรที่ต้องการ > เลือก Convert to Shape
สังเกตความเปลี่ยนแปลงจากตัวอักษรกลายเป็น Graphic ได้จาก Layer โปรแกรมจะทำการเปลี่ยนคุณสมบัติของข้อความนั้นให้กลายเป็นวัตถุทันที
หลังจากพิมพ์ข้อความเสร็จ
ให้ คลิดขวาที่ Layer ตัวอักษรที่ต้องการ > เลือก Create Outlines
5. ฝังไฟล์รูปภาพ (Include Linked Files)
การฝังไฟล์รูปภาพ (Include Linked Files) ในไฟล์งานเพื่อป้องกันการเกิดปัญหาการเปิดไฟล์งาน แล้วโปรแกรมถามหารูป หรือรูปสูญหาย เนื่องจากเราไม่ได้แนบไฟล์รูปไปให้ด้วย แต่หากได้ทำการฝังไฟล์ปัญหาแบบนี้ก็จะไม่เกิด
หมายเหตุ* การฝังไฟล์(Include Linked Files) จะเหมาะกับไฟล์งานเล็ก ๆ แต่ถ้าไฟล์งานใหญ่ไม่ควรฝังไฟล์ ควรแนบไฟล์รูปไปให้ด้วยมากกว่า เนื่องจากจะทำให้ไฟล์หนักเกินไป
– วิธีฝังไฟล์รูปภาพ
สามารถทำได้แค่เพียงโปรแกรมเดียวเท่านั้น ก็คือ Illustrator (.ai)
การฝั่งไฟล์จะทำตอน Save ครั้งแรก หรือ Save As เท่านั้น
เข้าไปที่ File > เลือก Save หรือ Save As > ติ๊กถูกที่ Include Linked Files
เป็นอย่างไรกันบ้างคะ ไม่ยากเลยใช่ไหม เพียงแค่นี้เวลาส่งไฟล์ให้โรงพิมพ์ก็จะดูเป็นมืออาชีพขึ้นมาทันที
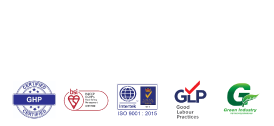
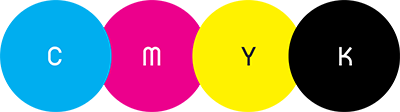
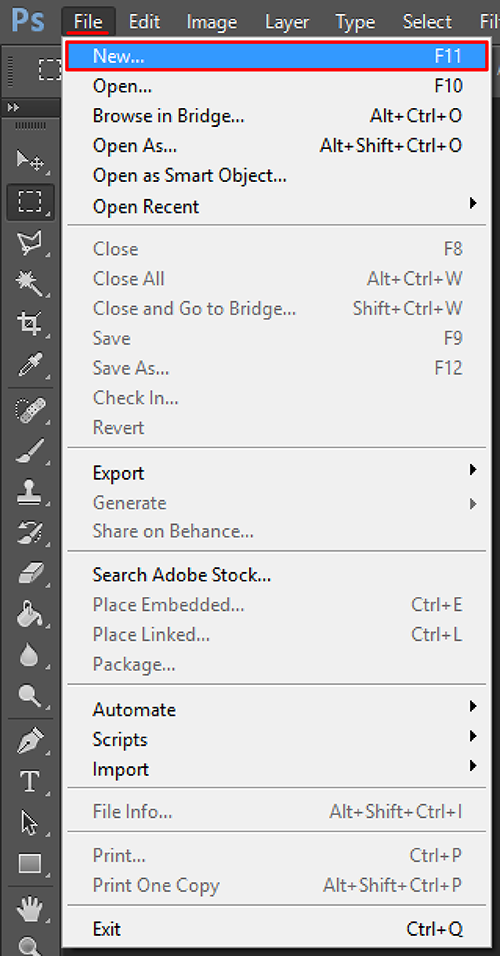
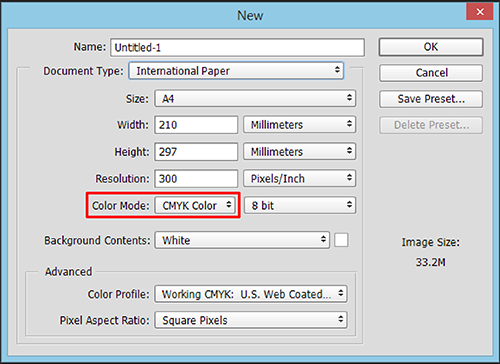

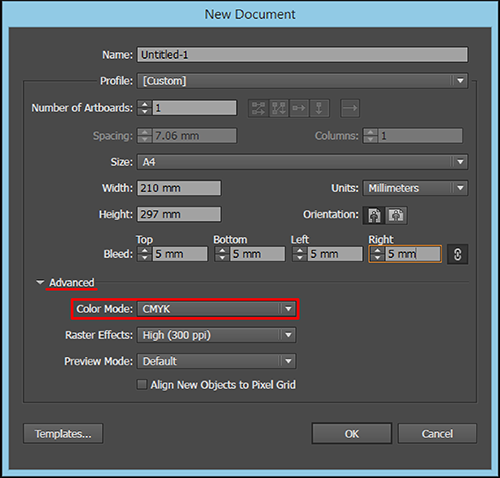
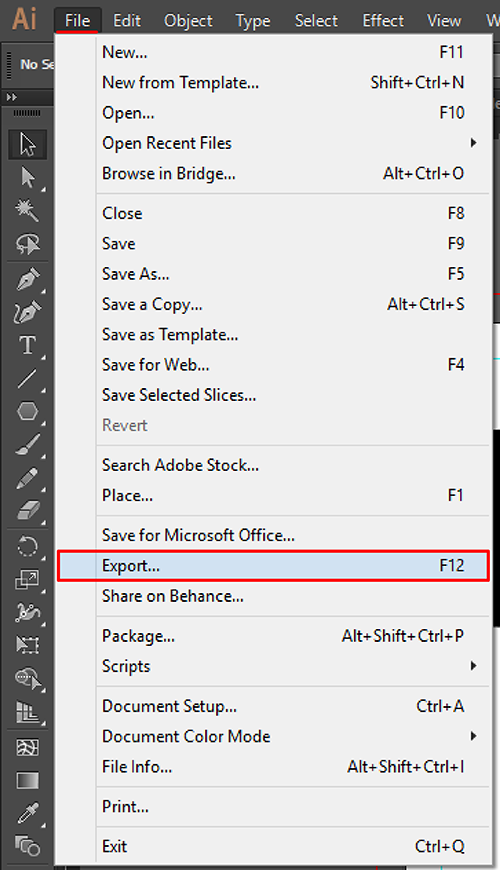
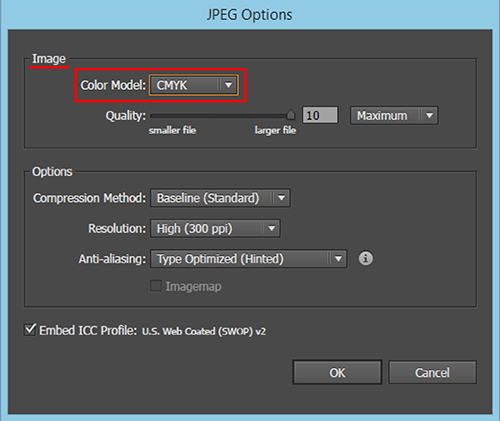


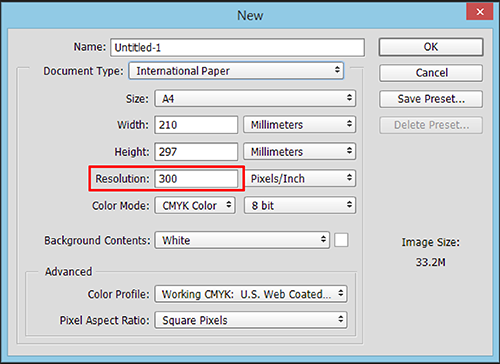
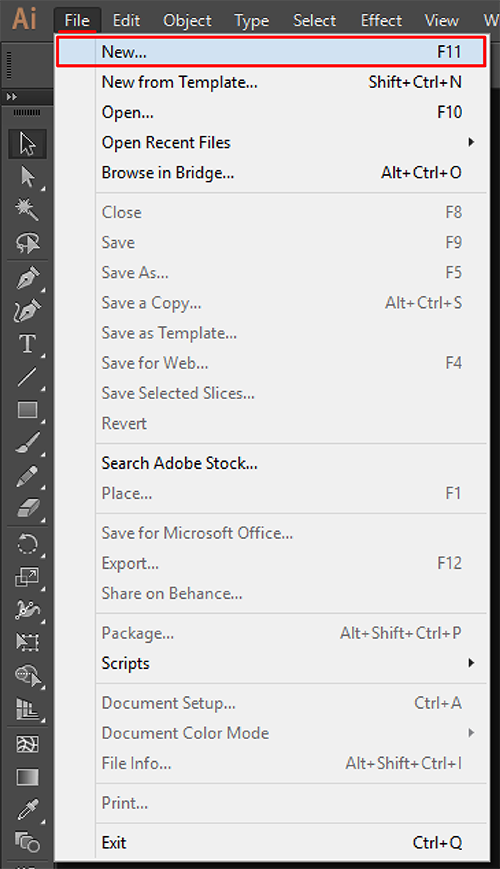
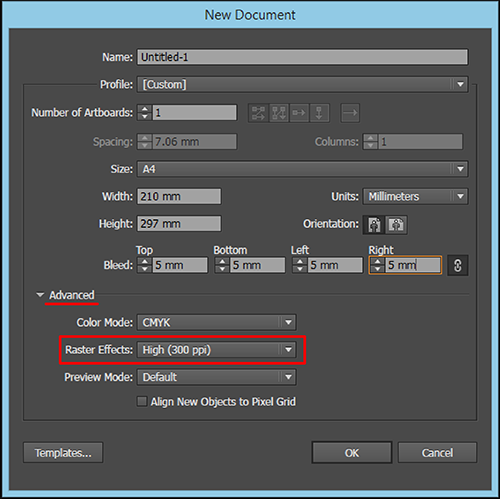
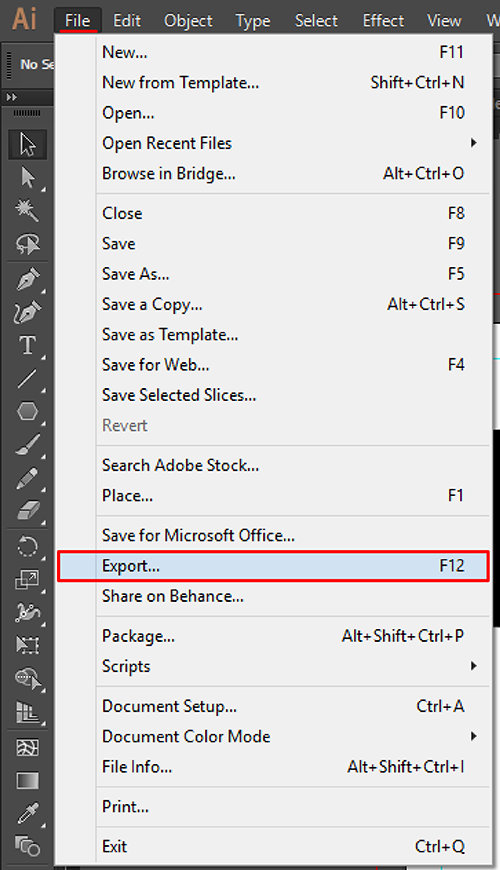
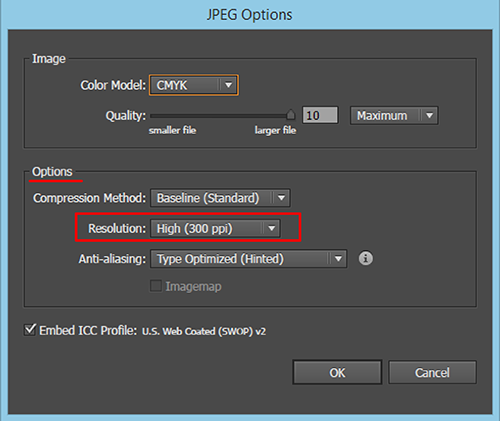
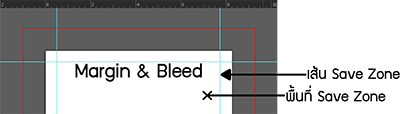
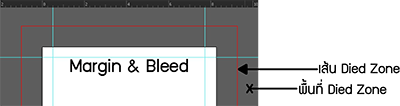
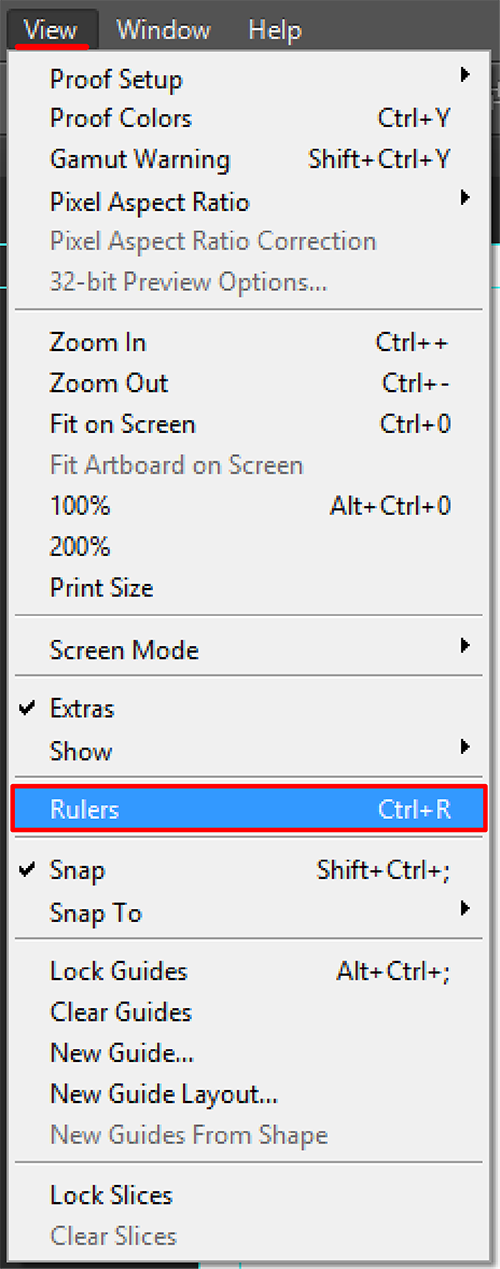
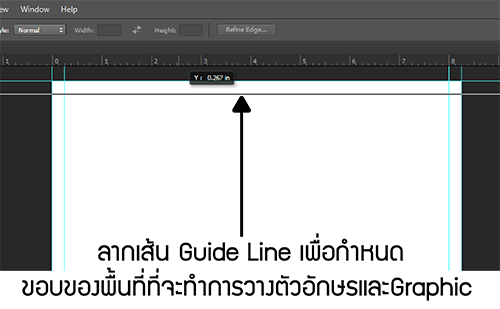


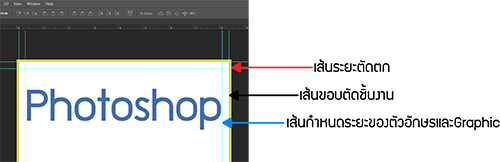
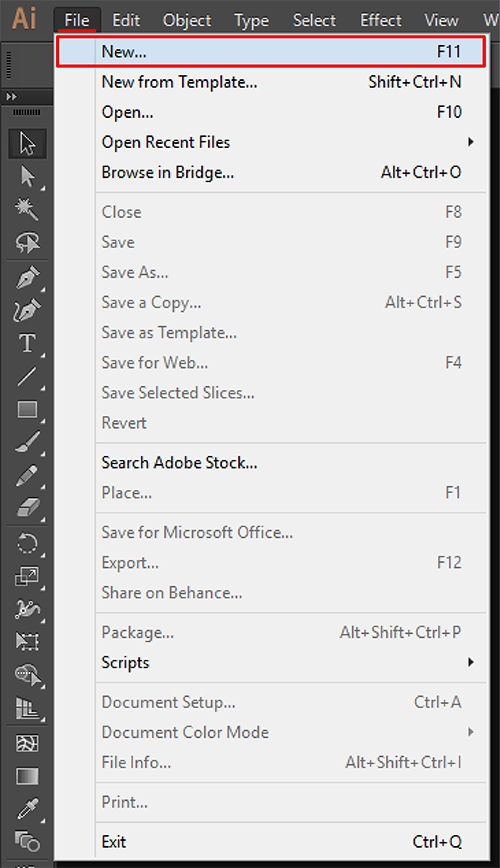
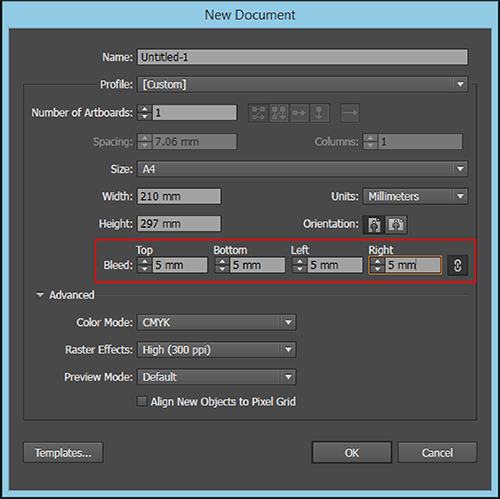
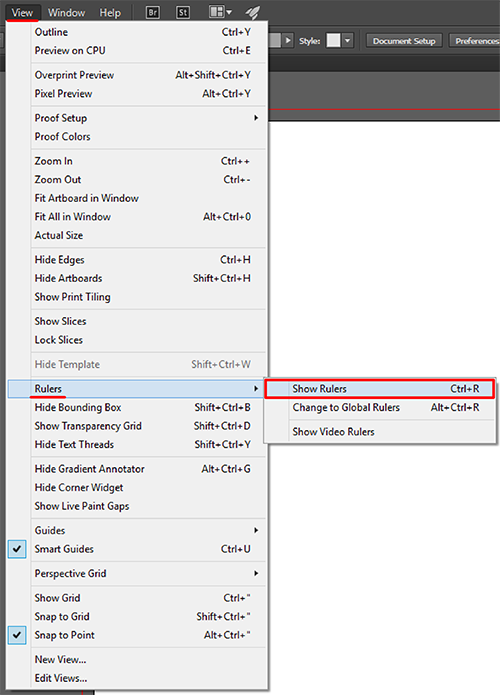
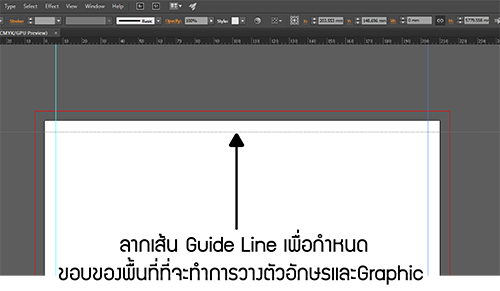
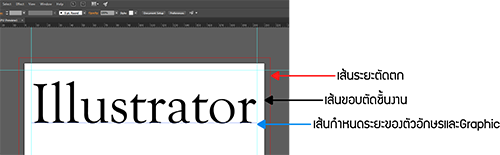
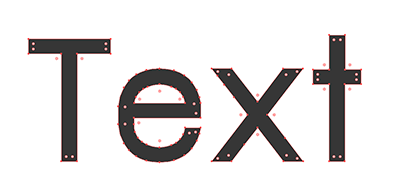
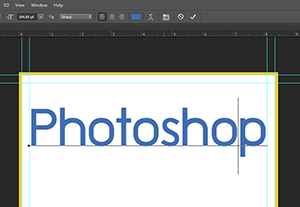
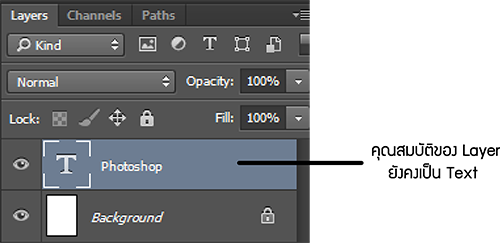

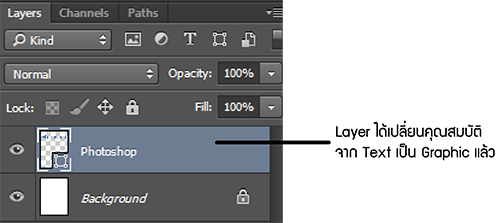
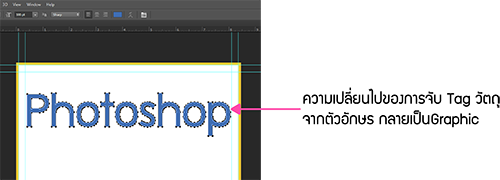
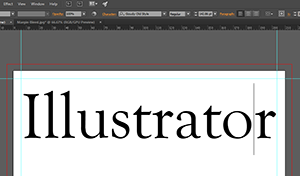
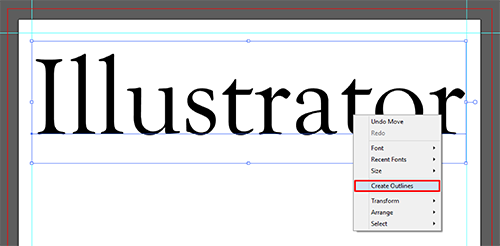
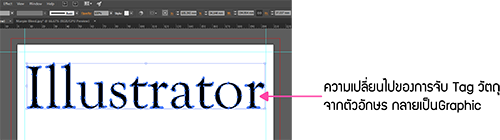

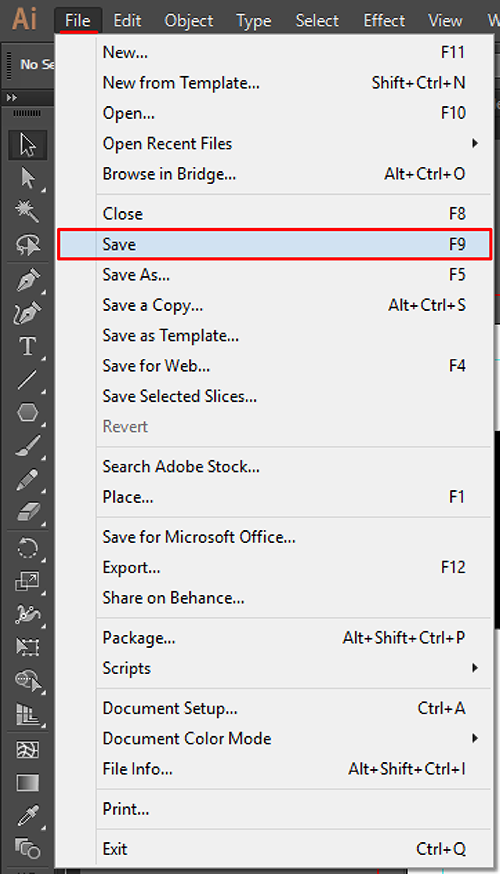
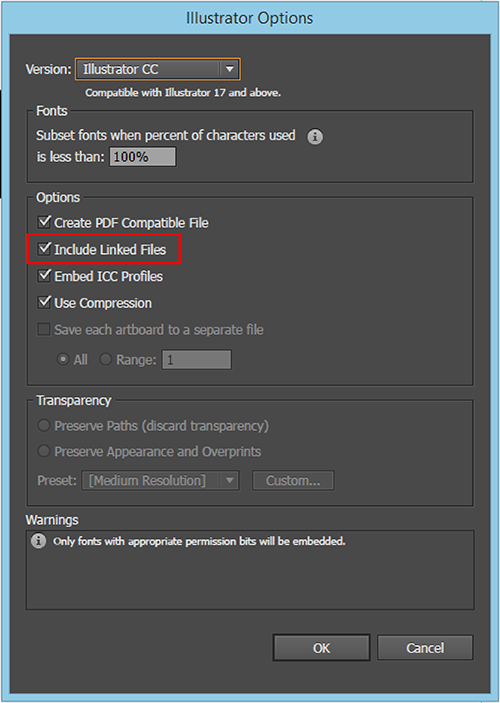
Comments